Change Your Facebook Page Name Officially After Limit
we have a new trick for our visitors through that you can change your Facebook fan page name after 200+ likes. As you know that Facebook is No1 popular social networking site. Many business or brands have also there fan page on it for marketing. After reaching like's limits we can't change our name again.
As many guys and companies have changed there name so as being the top social network, everyone have a account of Facebook and have there official page. Now when it comes tochange there Facebook official fan page name, they can't do it because they have 200+. So after searching on the Google, there are many unofficial way to change the page name after 200+ likes but due to a name in there business, they don't want to do it.
As many guys and companies have changed there name so as being the top social network, everyone have a account of Facebook and have there official page. Now when it comes tochange there Facebook official fan page name, they can't do it because they have 200+. So after searching on the Google, there are many unofficial way to change the page name after 200+ likes but due to a name in there business, they don't want to do it.
They want an official way to change there Facebook page name as they change there business name. So there are many article on it too but they are just half and benefitless for business man outside from US because they shared the only official Facebook way tochange the Facebook page name form link that is only accessible from US. So now its time for outside US, What to do?
Here we didn't do any unofficial way, we just used a VPN that will change our IP to a 'US' IP and after that Facebook system will show a form to us through that we will provide our all real details and reason why to change the name and after that they will do it officially.
So without any more preface, here we go straight to the tutorial step by step with full HDimages of all steps attached below. For this tutorial we need Chrome only so open chrome if you are not on chrome. Now close all other tabs from your browsers and do as we said below.
2.) Now Go To Setting Page And Open "Page Info" Tab.
3.) Here Click "Edit" In Front Of "Name".
4.) Now Here You Will See No Option To "Request Change". :-( But Don't Worry. Move Ahead. :-)
5.) Now Logout Your Facebook Account.
6.) Now Open "ZenMate For Google Chrome" Extension On Chrome Extension Store.
7.) Now Click On "+ Free" Blue Button To Install It.
8.) After This, Click On "Add" While It Want Confirmation Before Installing.
9.) Now Wait For Few Sec Then It Will Automatically Open A New Tab From Official Site.
10.) Here Add Your EMail Address And Click "Get Secured Now".
11.) After Waiting Some Sec, There Will Be A New Page Where They Will Automatically Generated A Random Password For You. You Can Also Change It Now Or Later.
12.) Now There Will Be A POPUP Of Confirmation. Click On "Got it!" Now This Page Will Be Closed Automatically.
13.) Here You Will Be Back To Chrome Extension Page.
14.) Now Click On The Green Color ZenMate Icon In Browser Extension Tab.
15.) Here You Will See That You Are Protected But With Different Country.
16.) Click On The Middle Country And There Will Be A List Of More Different Country.
17.) Now Choose "New York, United State" And Then You Will Be Back On Previous Tab.
18.) Restart Your Chrome Browser.
19.) Now Again Open Your Facebook Account.
Note: This Time, You Have To Check That Your "ZenMate For Google Chrome" Extension Must Be Active And Showing Green Icon In The Place Of Extension In Front Of Address Bar.
20.) Go To Your Facebook Page That's Name You Want To Change.
21.) Now Go To Setting Page And Open "Page Info" Tab.
22.) Here Click "Edit" In Front Of "Name".
23.) Now Here You Will See The Option To "Request Change". :-)
24.) Click On The Option To "Request Change" And You Will Be Redirected To A New Page.
25.) Now This Page Will Be Facebook Contact Form.
26.) Here Fill Your Data And Describe Why You Have To Change Your Page Name.
27.) Give Solid Reason With Some Original Proof.
28.) Now After Filling And Submitting The Form, Logout From Facebook And Close The Browser.
29.) Restart Your Browser And Remove The Extension From Browser Extension Tab.(If You Don't Want It)
30.) Now Wait For Few Days And Then You Will Receive The Confirmation Email From Facebook.
Then Enjoy. :*
Here we didn't do any unofficial way, we just used a VPN that will change our IP to a 'US' IP and after that Facebook system will show a form to us through that we will provide our all real details and reason why to change the name and after that they will do it officially.
So without any more preface, here we go straight to the tutorial step by step with full HDimages of all steps attached below. For this tutorial we need Chrome only so open chrome if you are not on chrome. Now close all other tabs from your browsers and do as we said below.
Full Tutorial Step By Step:
1.) First Open Your Facebook Page That's Name You Want To Change.2.) Now Go To Setting Page And Open "Page Info" Tab.
3.) Here Click "Edit" In Front Of "Name".
4.) Now Here You Will See No Option To "Request Change". :-( But Don't Worry. Move Ahead. :-)
5.) Now Logout Your Facebook Account.
6.) Now Open "ZenMate For Google Chrome" Extension On Chrome Extension Store.
7.) Now Click On "+ Free" Blue Button To Install It.
8.) After This, Click On "Add" While It Want Confirmation Before Installing.
9.) Now Wait For Few Sec Then It Will Automatically Open A New Tab From Official Site.
10.) Here Add Your EMail Address And Click "Get Secured Now".
11.) After Waiting Some Sec, There Will Be A New Page Where They Will Automatically Generated A Random Password For You. You Can Also Change It Now Or Later.
12.) Now There Will Be A POPUP Of Confirmation. Click On "Got it!" Now This Page Will Be Closed Automatically.
13.) Here You Will Be Back To Chrome Extension Page.
14.) Now Click On The Green Color ZenMate Icon In Browser Extension Tab.
15.) Here You Will See That You Are Protected But With Different Country.
16.) Click On The Middle Country And There Will Be A List Of More Different Country.
17.) Now Choose "New York, United State" And Then You Will Be Back On Previous Tab.
18.) Restart Your Chrome Browser.
19.) Now Again Open Your Facebook Account.
Note: This Time, You Have To Check That Your "ZenMate For Google Chrome" Extension Must Be Active And Showing Green Icon In The Place Of Extension In Front Of Address Bar.
20.) Go To Your Facebook Page That's Name You Want To Change.
21.) Now Go To Setting Page And Open "Page Info" Tab.
22.) Here Click "Edit" In Front Of "Name".
23.) Now Here You Will See The Option To "Request Change". :-)
24.) Click On The Option To "Request Change" And You Will Be Redirected To A New Page.
25.) Now This Page Will Be Facebook Contact Form.
26.) Here Fill Your Data And Describe Why You Have To Change Your Page Name.
27.) Give Solid Reason With Some Original Proof.
28.) Now After Filling And Submitting The Form, Logout From Facebook And Close The Browser.
29.) Restart Your Browser And Remove The Extension From Browser Extension Tab.(If You Don't Want It)
30.) Now Wait For Few Days And Then You Will Receive The Confirmation Email From Facebook.
Then Enjoy. :*





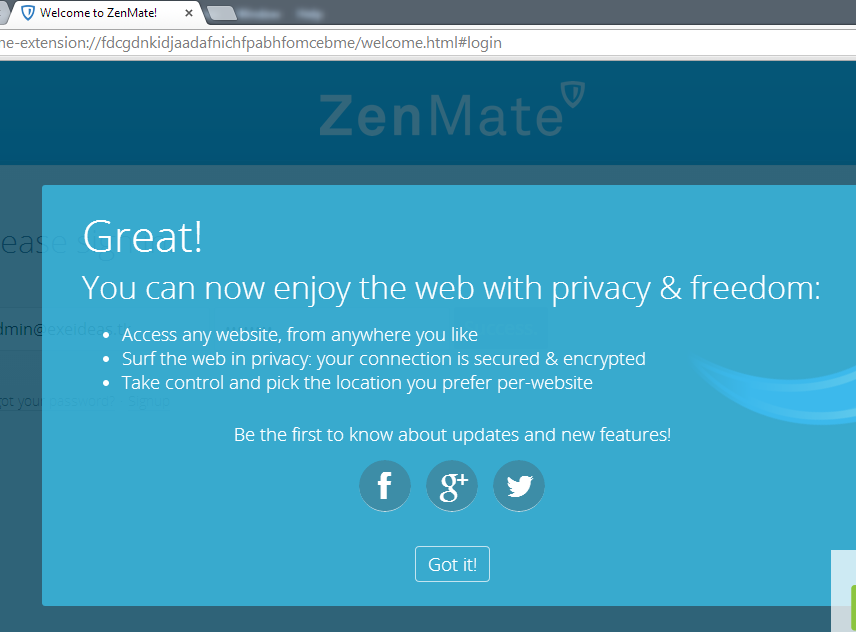


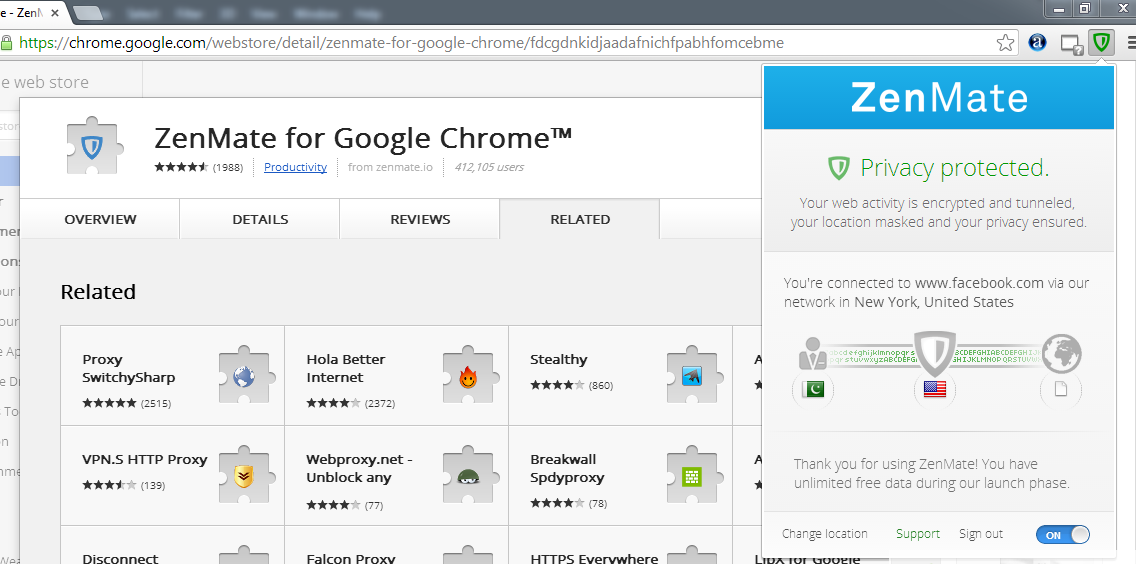





Post a Comment